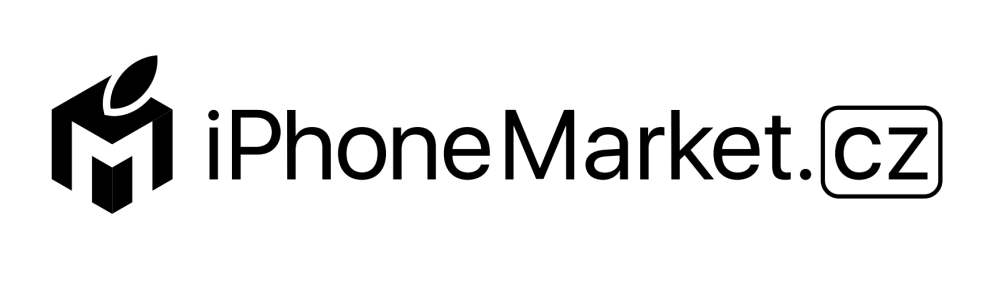Když nastavujete své první iOS zařízení
- Zapněte zařízení (podržte tlačítko napájení dokud se nezobrazí logo Apple).
- Uvidíte nápis "Ahoj" v několika jazycích (na uvítací obrazovce si můžete zvolit funkci VoiceOver nebo Zvětšení, pokud máte poruchu zraku).
- Po vyzvání si vyberte svůj jazyk.
- Po zobrazení zemí a oblastí vyberte tu svou (dle toho se nastaví, jak se budou zobrazovat informace jako datum, čas, kontakty aj.).
- Klepnutím na modré tlačítko zpřístupnění nastavit možnosti zpřístupnění pro usnadnění nastavení a používání vašeho zařízení.
- Pokud máte jiné zařízení s iOS 11 můžete nové zařízení nastavit pomocí funkce Rychlý start automaticky. Stačí dát obě zařízení vedle sebe a postupovat podle těchto pokynů.
- Pokud nemáte jiné zařízení vyberte Nastavit ručně.
- Pro aktivaci zařízení a dalšího nastavení se připojte k Wi-Fi, iTunes nebo využijte mobilní data.
- Nastavte si Face ID, Touch ID a vytvořte si šesticiferný kód na ochranu svých dat.
- Klepněte na Pokračovat a postupujte dle pokynů, nebo Nastavit později v Nastavení.
- Přeneste své informace nebo obnovte data. Ze starého zařízení můžete přenést data nebo obnovit data ze zálohy do nového zařízení (v případě, že máte zálohu na iCloudu nebo v PC, nebo z Android)
- Přihlašte se pomocí svého Apple ID. Můžete být požádáni o ověřovací kód z vašeho starého zařízení. Pokud jste kód zapomněli klikněte na "Zapomněli jste heslo nebo nemáte Apple ID?"
- Zapněte automatické aktualizace a nastavte si další funkce dle zobrazení informací na následujících obrazovkách. Budete vyzváni k nastavení dalších služeb a funkcí např. Siri, Apple Pay nebo Klíčenky na iCloudu.
- Dále si můžete nastavit Čas u obrazovky, analýzy aplikací, True Tone displej a tlačítka plochy.
- Zvolte si rozlišení displeje. Standardní nebo zvětšený. Pokračujte klepnutím na Další.
- Klepněte na Začít a můžete se do toho pustit. Kopie svých dat si pak uchováváte v bezpečí pomocí zálohování.
Pokud vás zajímají další funkce pro iPhone, můžete využít uživatelskou příručku nebo se obrátit s dotazem přímo na nás.
Využijte další možnosti, které vás provedou procesem nastavení
- VoiceOver - čte položky na obrazovce.
- Zvětšení - pro zvětšení celé obrazovky.
- Displej a velikost textu - umožňuje nastavit velikost textu, jeho kontrast nebo průhlednost.
- Pohyb - umožňuje omezit pohyb uživatelského rozhraní, vypnout automatické přehrávání efektů aj.
- Předčítání obsahu - vaše zařízení bude číst obsah obrazovky.
- Dotyk - umožňuje přístup k funkci Assistive Touch.
- Switch Control - zvýrazňuje položky, které můžete aktivovat pomocí adaptivního příslušenství.
- Klávesnice - umožňuje přizpůsobení psaní, pokud používáte externí klávesnici.
Nastavte si a aktivujte svůj iPhone. Poté v aplikaci Nastavení a klepnutím na Zpřístupnění zobrazte způsoby, kterými své zařízení můžete přizpůsobit sobě sami na míru.
Funkce Rychlý start
Tato funkce slouží k nastavení nového iOS zařízení automaticky za využití starého iPhonu, iPodu touch nebo iPadu.
A jde se na to!
A jde se na to!
- Připojte obě zařízení k napájení. Nové zařízení zapněte a položte vedle starého zařízení.
- Na starém zařízení se vám objeví obrazovka s možností nastavit nové zařízení pomocí Apple ID.
- Vyberte Apple ID a klepněte Pokračovat (pokud by se vám na starém zařízení možnost Pokračovat nezobrazila, zkontrolujte zda je Bluetooth zapnutý).
- Po chvíli se na novém zařízení zobrazí animace. Staré zařízení podržte nad novým a zaměřte zobrazenou animaci pomocí hledáčku.
- Vyčkejte na zobrazení zprávy Dokončit na novém [zařízení]. Pokud na starém zařízení nelze použít fotoaparát, můžete využít funkci Ověřit totožnost ručně a řídit se dle zobrazených kroků.
- Po vyzvání, zadejte na novém zařízení přístupový kód vašeho starého zařízení. Dle daných pokynů nastavte na novém zařízení Touch ID nebo Face ID.
- Objeví se obrazovka Přenos dat ze zařízení [zařízení].
- Klepněte Pokračovat (začnou se přenášet data ze starého zařízení do nového) nebo klepněte na Další volby a přenesete aplikace a data ze zálohy na iCloudu nebo PC.
- Nechte obě zařízení blízko sebe, dokud se přenos dat nedokončí. Délka přenosu dat závisí na jejich množství a kvalitě sítě.
Nastavení Face ID
Tato funkce slouží k odemykání zařízení pomocí rozpoznávání obličeje. Díky této funkci můžete potvrdit nákupy nebo se přihlašovat do aplikací.
- Přejděte do Nastavení.
- Klepněte Face ID a kód (pokud budete vyzváni, zadejte kód). Pokud ho nastavený nemáte, budete požádáni o jeho vytvoření jako náhradní způsob ověření vaší identity.
- Klepněte na Nastavit Face ID.
- Podržte zařízení na výšku tak, aby se váš obličej zobrazil a klepněte na Začít.
- Umístěte obličej do rámečku a postupně hýbejte hlavou ve všech úhlech ve zobrazeném kruhu.
- Po prvním nasnímaní obličeje klepněte na Pokračovat.
- Poté vyplňte kruh podruhé.
- Klepněte na Hotovo.
V Nastavení pak můžete zvolit funkce pro které chcete Face ID používat. Pokud je nutné Face ID resetovat, přejděte opět do Nastavení.
Nastavení Touch ID
Tato funkce slouží k odemykání zařízení pomocí identifikačního snímače otisků prstů. Snímač je integrovaný do tlačítka plochy. Před nastavením této funkce si musíte vytvořit přístupový kód.
- Ujistěte se, že vaše prsty jsou suché a čisté, stejně tak i snímač Touch ID.
- Klepněte na Nastavení.
- Touch ID, kódový zámek a zadejte váš kód.
- Klepněte na přidat otisk prstu a zařízení držte tak, jak jej budete držet při mačkání snímače Touch ID.
- Dotkněte se snímače, zařízení začne rozpoznávat váš otisk prstu. Prst přidržte na místě dokud nedostanete pokyn o jeho zvednutí nebo neucítíte jemnou vibraci.
- Prst střídavě přikládejte a zvedejte a měňte jeho pozici.
- Na další obrazovce budete požádáni o změnu úchopu. Postupujte dle pokynů.